เห็นหลายคนมีปํญหา ในการลดขนาดภาพที่มีขนาดใหญ่เกินกว่า 100 K ผมมีโปรแกรมลดขนาดภาพ ที่ใช้งานง่าย และขนาดโปรแกรมเล็กๆ ใช้ได้สะดวก สำหรับมือใหม่ครับ ก่อนอื่น Download โปรแกรมไปลงก่อนนะครับ เป็นโปรแกรมแจกฟรีของ Microsoft ครับ เรียกว่า PowerToy
Down load อ้อ ลืมบอกไปว่าโปรแกรมนี้ ใช้หมุนภาพที่เราถ่ายตามแนวตั้งให้มันกลับมาเป็นแนวนอนได้ด้วยนะครับ ใช้งานง่ายเหมือนกัน แถมท้ายด้วยการเปลี่ยนชื่อ File พร้อมกันหมดสำหรับผู้ใช้ Windows XP ด้วยครับ ปล. ผมไม่แน่ใจว่า Program Power Toy จะสามารถลงบน Windows98 ได้หรือไม่เพราะไม่เคยลองครับ เคยลองแต่ XP ครับ ใครลองบน Win98 แล้วใช้ได้ มาโพสบอกด้วยครับ
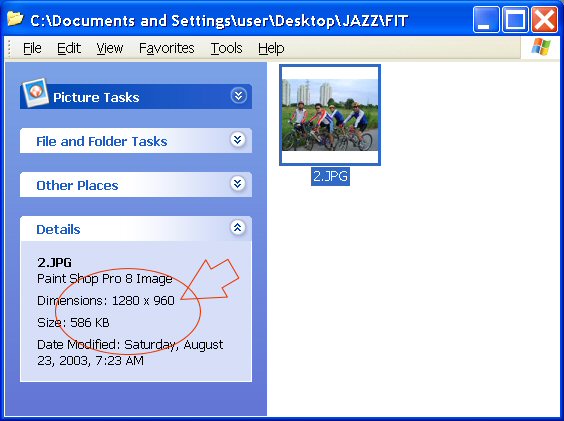
การลดขนาดภาพอย่างง่าย หลังจากลงโปรแกรมแล้ว ก็เข้าไปที่ Folder ที่เราเก็บภาพเอาไว้ครับ หากเครื่องใครไม่แสดงรูปเล็กๆ ขึ้นมา ก็ให้กดเมนู View แล้วเลือก Thumbnails จากนั้นเลือกรูปที่เราจะย่อขนาดครับ จากรูปจะเห็นว่ารูปมีขนาดใหญ่มากคือ 1280 x 960 และมีขาด 560K เลยทีเดียว (ดูที่ศรชี้)
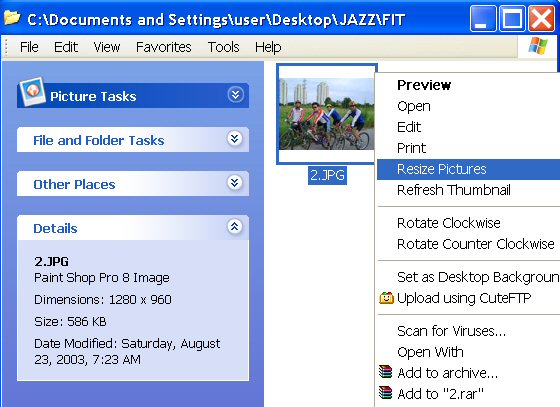
ให้คลิ๊กขวาที่รูปที่จะย่อขนาดเลือก Resize Pictures ตามรูป (เครื่องที่ไม่ได้ลงโปรแกรม PowerToy จะไม่มีเมนูนี้นะครับ)
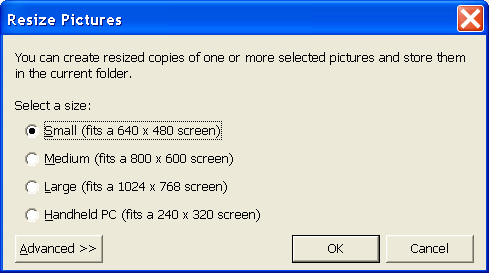
จะได้หน้าจอดังรูป ให้เลือกขนาดถาพที่ต้องการ โดยจะมีให้เลือก 4 ขนาดคือ เล็ก กลาง ใหญ่ และจิ๋ว โดยหากต้องการจะโพสในเวปบอร์ด แนะนำให้ใช้ขนาดเล็ก (640x480) เมื่อเลือกแล้ว ให้กด OK
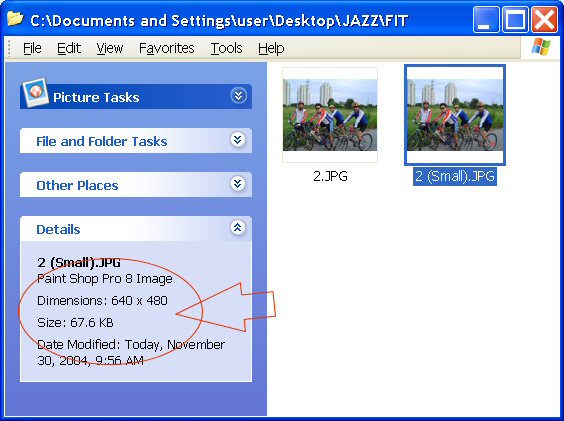
ก็จะได้ภาพย่อขนาดเล็กลงมา โดยโปรแกรมจะสร้างภาพมาให้ใหม่ โดยอยู่ใน Folder เดียวกัน และมีคำว่า small กำกับเอาไว้ สังเกตุดูขนาดภาพจะเล็กลงเหลือแค่ 67K
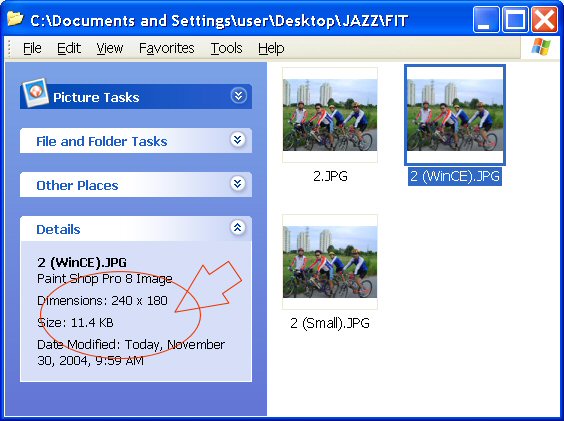
หากขนาดภาพยังใหญ่เกินกว่า 100K ซึ่งอาจจะเป็นเฉพาะบางภาพ อันเป็นผลมาจากตัวภาพเอง ที่มีรายละเอียดของภาพมากเกินไป ขนาดจึงยังใหญ่กว่า 100K ตัวอย่างภาพนี้ ผมย่อภาพเดียวกัน ด้วยขนาด Handheld PC (240 x 320) จะได้ภาพเล็กลง และมีขนาดแค่ 11K โดยที่ชื่อ File จะมีคำว่า WinCE กำกับอยู่
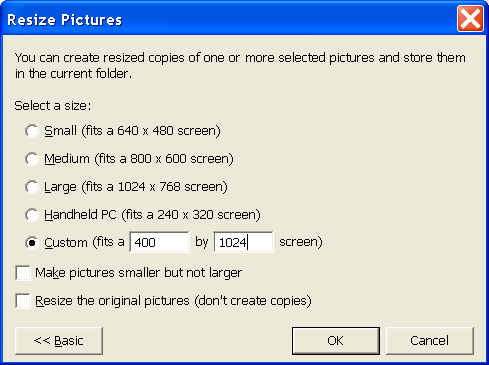
หากรูปมีขนาดไม่เป็นที่พอใจ เลือก small ก็ใหญ่ไป เลือก Handheld ก็เล็ก เราก็สามารถเลือกขนาดที่เราต้องการได้ ที่หน้าจอเลือกขนาด ให้กดปุ่ม Advance จะได้หน้าจอดังรูป จากนั้นเลือก Custom พิมพ์ขนาดที่ต้องการ จากรูปผมใส่ขนาด 400 ในช่องแรก ส่วนช่องที่ 2 (1024) จะใส่หรือไม่ก็ได้ เพราะโปรแกมจะย่อขนาดรูปให้เป็นสัดส่วนเดียวกับภาพต้นฉบับ โดยยึดความกว้างที่ 400 เป็นหลัก ไม่งั้นหากย่อตามขนาดที่เราใส่ รูปเบี้ยวบูดแน่นอน
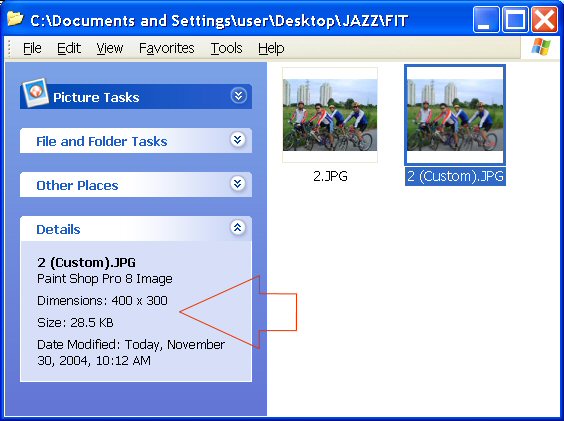
จะได้รูปที่มีคำว่า Custom กำกับ และมีขนาดเลือแค่ 28K
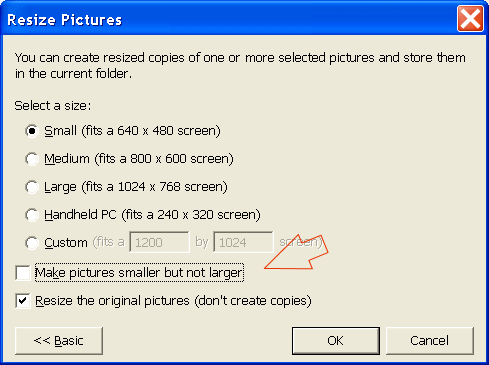
สำหรับ option ที่อยู่ด้านล่าง 2 อันนั้น หมายถึง => Make Picture smaller but not larger ถ้าเราเลือก อันนี้ด้วย ขณะย่อภาพ โปรแกรมจะย่อภาพจากใหญ่มาเล็กตามขนาดที่เลือกเท่านั้น หากภาพที่จะย่อนั้น เล็กกว่าขนาดที่เราเลือก โปรแกรมจะไม่ทำให้ เพราะหากเราไปย่อภาพเล็กๆ เช่น 400x400 ไปเป็น 640x480 แทนที่โปรแกรมจะย่อภาพกลับขยายภาพแทน ทำให้ภาพเบลอครับ => Resize the original pictures (don't create copies) อันนี้หมายถึง ให้ย่อภาพจากต้นฉบับเลย ไม่ต้อง copy ภาพใหม่ จะได้ไม่ต้องเปลืองพื้นที่ (อาจจะ copy ภาพต้นฉบับเก็บไว้ต่างหาก เพราะหากย่อภาพไปแล้ว ไม่สามารถ Undo ได้นะครับ)
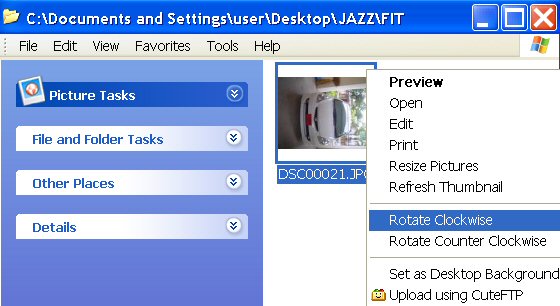
การหมุนภาพ หากเราถ่ายภาพมาเป็นแนวตั้ง ก็สามารถหมุนภาพได้ครับ โดยคลิ๊กขวาที่ภาพ จะเห็นเมนู Rotate Clockwise และ Rotate Counter Clockwise คือหมุนตามเข็มนาฬิกา และทวนเข็มนาฬิกา ตามแต่ภาพที่ถ่ายมาครับ
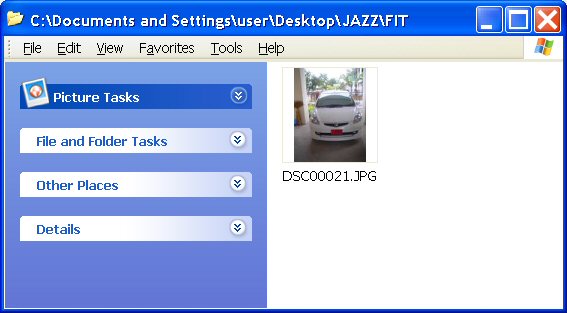
ภาพที่หมุนแล้วครับ จะเป็นแนวตั้งตามที่ถ่ายมาครับ การหมุนภาพนั้น จะย่อภาพก่อนแล้วหมุน หรือจะหมุนภาพก่อนแล้วย่อก็ได้ครับ ไม่จำกัดแต่อย่างใด
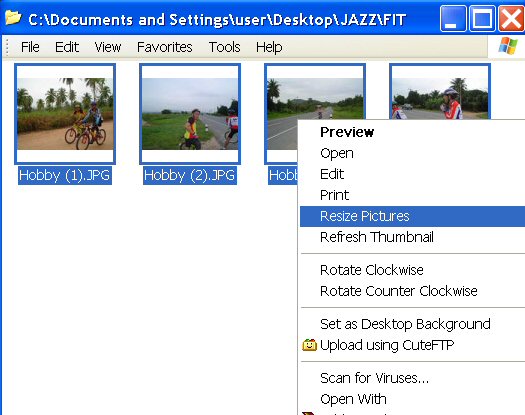
การย่อภาพพร้อมกันทุกภาพ สำหรับท่านที่ไม่อยากมานั่งย่อที่ละภาพ ผมก็มีเทคนิคเล็กน้อย สำหรับการย่อภาพครับ โดยให้เลือกรูปที่ต้องการย่อทั้งหมดก่อนครับ อาจจะกด Ctrl+A หรือเอาเมาท์ ลากเลือกรูปทั้งหมด หรือกดปุ่ม Ctrl ค้างไว้แล้วเลือกรูปที่ต้องการก็ได้ครับ จากรูปผมกด Ctrl + A หรือให้เลือกเมนู Edit > Select All ก็ได้ครับ จากนั้นก็คลิ๊กขวาเลือกเมนู Resize Picture ปกติ
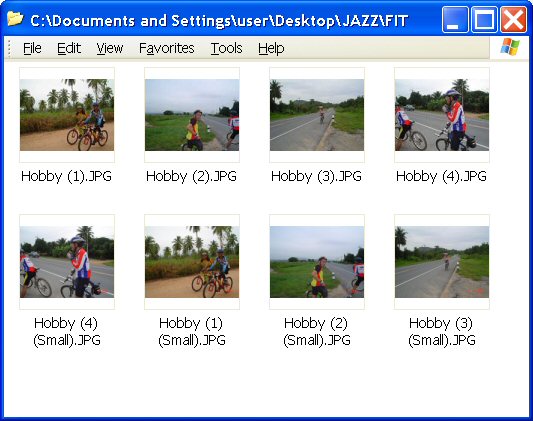
ก็จะได้เป็นแบบนี้ คือย่อภาพพร้อมกันทีเดียวเลย แป๊บเดียวก็เสร็จครับ
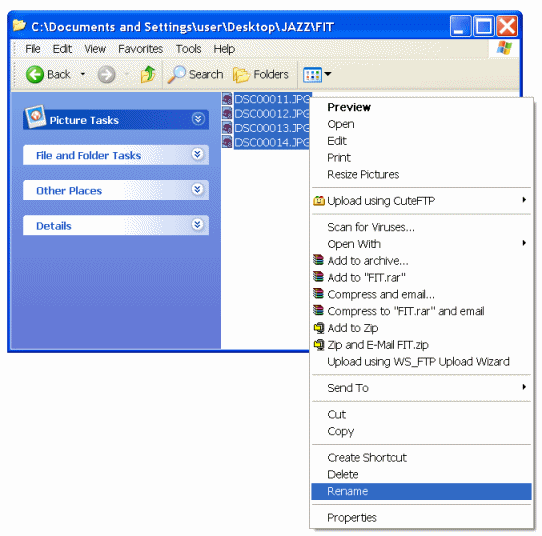
การเปลี่ยนชื่อภาพพร้อมกันทุกภาพ ปัญหาสำหรับคนใช้กล้องดิจิตอลก็คือ รูปที่ถ่ายมาแต่ละครั้ง มันมีชื่อรูปที่เหมือนกัน เช่นกล้องของ Sony ก็จะเป็น DSC00001 เป็นต้น มาดูเทคนิคการเปลี่ยนชื่อรูปพร้อมกันทีเดียวครับ จากเทคนิคข้างบนในการย่อรูปพร้อมกันหมด เราก็สามารถเปลี่ยนชื่อรูปทั้งหมดได้เหมือนกันนะครับ โดยไม่จำเป็นต้องมานั่งเปลี่ยนที่ละรูป เทคนิคนี้ไม่จำเป็นต้องลงโปรแกรม PowerToy ก็ใช้ได้ครับ แต่ใช้ได้กับ Windows XP หรือ Windows 2003 เท่านั้นครับ วิธีการก็เหมือนกันคือ เลือก File รูปภาพทั้งหมดที่เราต้องการจะเปลี่ยนชื่อ แล้วก็ Click ขวา เลือก Rename
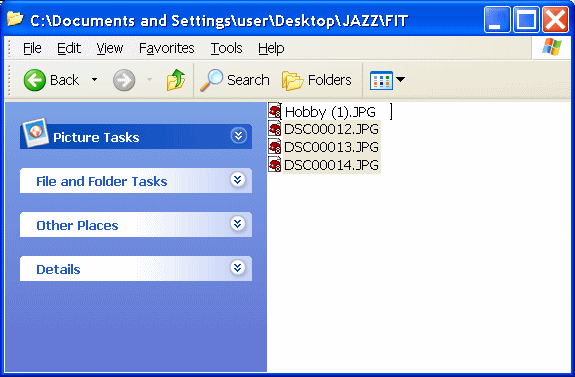
จากนั้นเราก็เปลี่ยนชื่อ File แค่ File เดียวครับ โดยหลักการเปลี่ยนคือ ชื่อFile ตามด้วยเว้นวรรค์ (1) ย้ำต้องใส่ (1) ตามหลังด้วยนะครับ เพราะมันจะมีผลกับลำดับที่ของ File หากไม่ใส่ (1) File แรกที่เปลี่ยนชื่อนี้ มันจะไม่มีเลขกำกับครับ (อาจจะไม่มีผลอะไรกับคนที่ไม่ได้ใช้งานเกี่ยวกับ File)
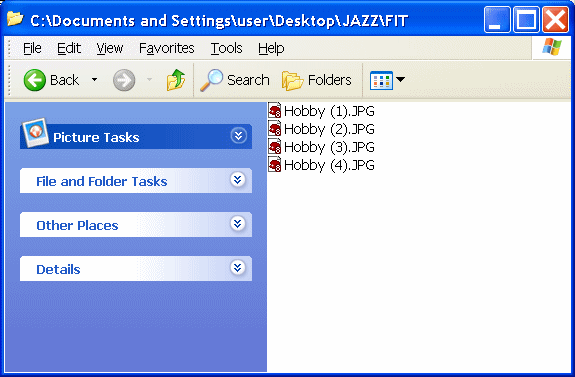
ก็จะได้ File ที่เปลี่ยนชื่อใหม่ทั้งหมด ดังรูป ง่ายไหมครับ
 จำหน่ายข้อสอบ แจ้งข่าวการสอบ รับราชการ ก.พ. อบต. ครูผู้ช่วย ตำรวจ ไฟฟ้า ธกส. » Web SMF Internet ความรู้ทั่วไป » โปรแกรมลดขนาดภาพ หมุนภาพ เปลี่ยนชื่อภาพ สำหรับมือใหม่หัดโพส
จำหน่ายข้อสอบ แจ้งข่าวการสอบ รับราชการ ก.พ. อบต. ครูผู้ช่วย ตำรวจ ไฟฟ้า ธกส. » Web SMF Internet ความรู้ทั่วไป » โปรแกรมลดขนาดภาพ หมุนภาพ เปลี่ยนชื่อภาพ สำหรับมือใหม่หัดโพส 
 จำหน่ายข้อสอบ แจ้งข่าวการสอบ รับราชการ ก.พ. อบต. ครูผู้ช่วย ตำรวจ ไฟฟ้า ธกส. » Web SMF Internet ความรู้ทั่วไป
จำหน่ายข้อสอบ แจ้งข่าวการสอบ รับราชการ ก.พ. อบต. ครูผู้ช่วย ตำรวจ ไฟฟ้า ธกส. » Web SMF Internet ความรู้ทั่วไป


